Kini gambar yang kamu ingin sisipkan sudah ada di lembar kerja Word. Buka aplikasi Microsoft Office Word di komputer.

6 Cara Memasukkan Gambar Ke Word Dari Komputer Internet
Klik Picture pada menu Insert kemudian pilih gambar.

. Setelah itu Anda akan masuk ke dalam folder Anda dan selanjutnya pilih gambar mana yang akan Anda masukkan ke dalam word. Objek ini adalah bagian dari dokumen Word Anda. Penulis akan berikan tutorial cara memasukkan gambar picture ke dalam Microsoft Word.
Klik tombol Pictures yang ada di sisi kiri bilah peralatan. Klik gambar untuk mengaktifkan seleksi. Klik ikon menu Pictures.
Buka aplikasi microsoft word. Itulah sedikit tutorial ms word sederhana tentang cara memasukkan gambar pada lembar kerja microsoft word. Dalam beberapa versi Word Anda mungkin perlu mengeklik pilihan Insert di bilah menu yang ada di bagian atas layar kemudian memilih Pictures.
Di menu Insert terdapat tombol Pictures untuk memasukkan gambar dari hardisk kita secara offline dan dari mesin pencari online. Klik picture dan pilih gambar yang sudah disiapkan tadi. Pilih lokasidirektori yang memuat gambar.
Sisipkan kotak teks text box. Lalu tentukan gambar atau foto apa yang ingin Anda masukkan ke dalam dokumen di Microsoft Word apakah gambar clip art atau foto yang diambil dari media penyimpanan. Lalu tentukan gambar atau foto apa yang ingin Anda masukkan ke dalam dokumen di Microsoft Word apakah gambar clip art atau foto yang diambil dari media penyimpanan.
Klik kanan pada gambar lalu pada popup menu yang muncul pilih Text Wrapping kemudian klik item In Front of Text atau Behind Text. Muncul jendela Insert Picture. Kemudian klik Online Pictures gambar dibawah ini akan membuatmu lebih jelas.
Cara mengatur posisi gambar di MS Word. Pada Menu Bar silahkan pilih Insert dan pilih Pictures kurang lebihnya seperti berikut. Cara memasukan gambar pada microsoft word insert picture - Tutorial Ms Word Reviewed by Mujiono on 833 AM Rating.
Biasanya kita sudah menyiapkan gambar tersendiri di hardisk atau media penyimpan lain. Cara Memasukkan Gambar ke Microsoft Word dan Mengatur Posisi Gambarnya Gambar adalah salah satu cara yang terbaik untuk membuat dokumen kita lebih hidup dan lebih menarik perhatian orang yang membacanya serta menjelaskan sesuatu yang mungkin susah untuk dijelaskan dalam kata-kataKita dapat memasukan atau menyisipkan gambar ke dalam. Demikian cara memasukkan gambar di Microsoft Word selamat mencoba.
Pilih gambar yang diinginkan. Nah itulah cara-caranya Anda dapat melakukannya sekarang juga. Selanjutnya atur posisi dan penempatannya sesuai dengan keinginan anda.
Isikan keterangan ketikan teks atau tulisan pada kotak teks text. Misalnya apakah jarak antara. Gambar merujuk ke sebuah objek gambar atau sekelompok objek gambar.
Cara memasukkan gambar ke word melalui Copy Paste. Cara-caranya diantaranya ada. Pada tab Picture Format di ribbon klik Position.
Lalu tentukan gambar atau foto apa yang ingin Anda masukkan ke dalam dokumen di Microsoft Word apakah gambar clip art atau foto yang diambil dari media penyimpanan. Dalam video ini berisi tutorial Memasukkan gambar ke dalam dokumen word dan mengatur posisinya agar rapi secara mudah dan cepatMari simak sampai selesai Car. Kemudian klik kanan melalui mouse kamu pada gambar tersebut.
Kemudian kamu juga bisa mengatur jarak dan posisi relatif terhadap teks bagaimana teks membungkus gambar. Lalu cari dan pilih opsi Copy atau kamu juga bisa menggunakan shortcut pada keyboard kamu dengan menekan tombol CTRL C secara bersamaan. Pertama buka aplikasi Microsoft Word melalui perangkat komputer Anda PC DesktopLaptop.
Seret sebuah gambar langsung ke dalam dokumen. Lakukan untuk semua gambar yang akan anda satukan. Umumnya fitur pencarian di MS Word secara online sangat jarang digunakan.
Muncul grup menu Ilustrasi. Buka terlebih dahulu lembar kerja Ms. Pilih gambar yang ingin kamu masukkan ke word untuk di copy.
Anda bisa mengubah dan menyempurnakan objek ini dengan warna pola batas dan efek lainnya. Bila Gambar anda terlalu jauh jaraknya sebaiknya anda dekatkan terlebih dahulu. Conney Stephanie Editor.
Selanjutnya pilih gambar yang ingin anda masukkan ke lembar kerja setelah terpilih kemudian klik Insert seperti berikut. Klik menu Insert Pictures kemudian pilih sumber gambar apakah dari file PC this device atau dari sumber gambar online online pictures. Setelah itu klik dan drag untuk membuat kotak teks.
Di word 2013 punya saya mesin. Setelah itu klik tab Insert pada halaman utama. Klik Insert dan gambar akan langsung terpasang di dokumen word.
Masuk ke lembar kerja Ms Word lewat PC. Pilih posisi gambar dari menu sesuai yang kamu inginkan. Tab tersebut berada di bagian atas jendela Microsoft Word.
Cara Memasukkan Gambar di Lembar Kerja Microsoft Word. Objek menggambar meliputi bentuk diagram bagan alur kurva garis dan WordArt. Tidak perlu lagi menyisipkan kanvas gambar.
Dan Anda pilih yang Pictures saja untuk memasukkan gambar. Menyisipkan Gambar ke dalam MS Word dari Menu Insert. Silahkan eksplorasi tempat sumber gambar.
Misalkan kamu membuat sebuah poster suatu produk barang maka kamu bisa memasukkan gambar tersebut dengan Microsoft Word. Akhiri dengan klik tombol Insert. Apabila gambar belum dalam bentuk digital pastikan untuk.
Cara memasukkan gambar ke microsoft word. Klik menu Ribbon dan pilih Insert. Buka Microsoft Word 2013 siapkan dokumennya kemudian tab menu Insert klik bilah menu Insert.
Berikut cara memasukkan gambar picture ke dalam Microsoft Word. Pilih gambar yang kamu inginkan kemudian klik Insert. Caranya klik menu ribbon insert lalu klik Shapes kemudian klik item Text box.
Cara standar dan tradisional memasukkan gambar di Word adalah melalui menu tab ribbon Insert group menu Illustrations Pictures. Dan gambar telah selesai dimasukkan. Setelah itu klik tab.
Oleh karena itu coba gunakan langkah berikut. Salin gambar dari tempat lain di komputer Anda kemudian tekan Ctrl V Windows atau Cmd V macOS untuk menempelkan gambar. Artikel Asli sci-tech Sci-Tech.
Berikutnya Anda klik Insert yang ada di bawah tersebut. Siapkan gambar yang akan dimasukkan ke kotak. Untuk menambah tekstulisan atau ketikan pada gambar di Microsoft Word anda bisa menggunakan langkah berikut.
Semoga artikel sederhana ini bisa membantu dan semoga sukses untuk semua.

3 Cara Untuk Menambahkan Gambar Di Word Wikihow
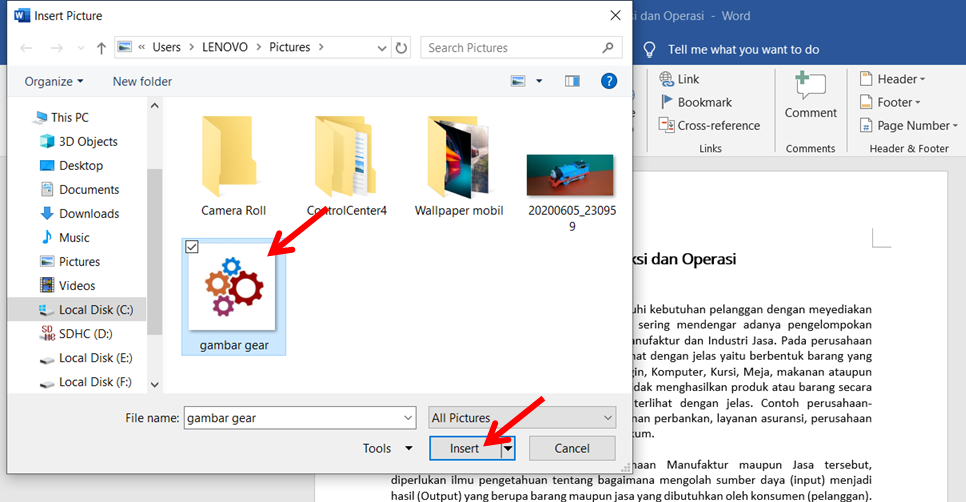
Cara Memasukkan Gambar Ke Microsoft Word Dan Mengatur Posisi Gambarnya Kumpulan Catatan

Cara Menyisipkan Gambar Pada Microsoft Word Dengan Mudah Bisa Komputer
0 Comments